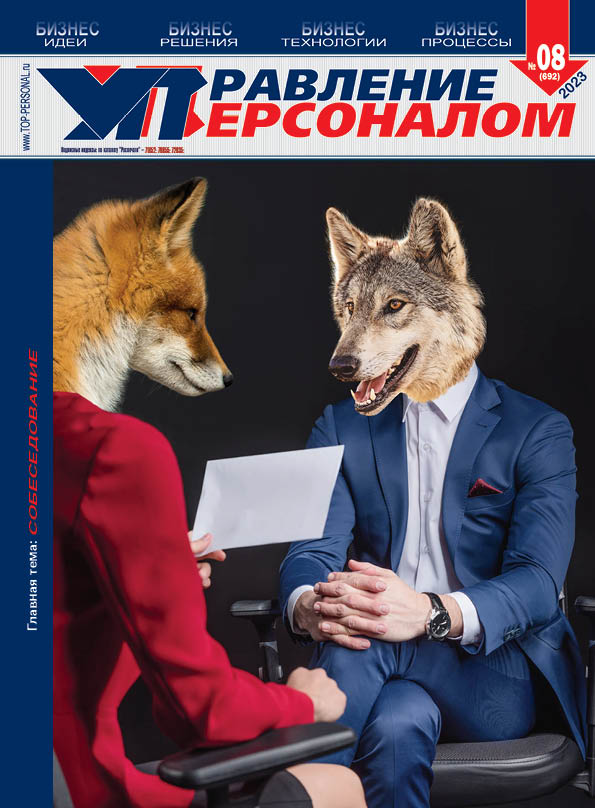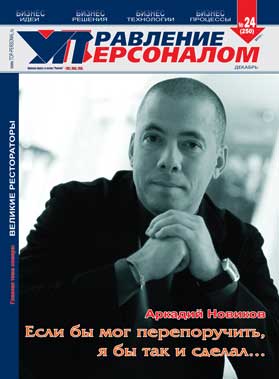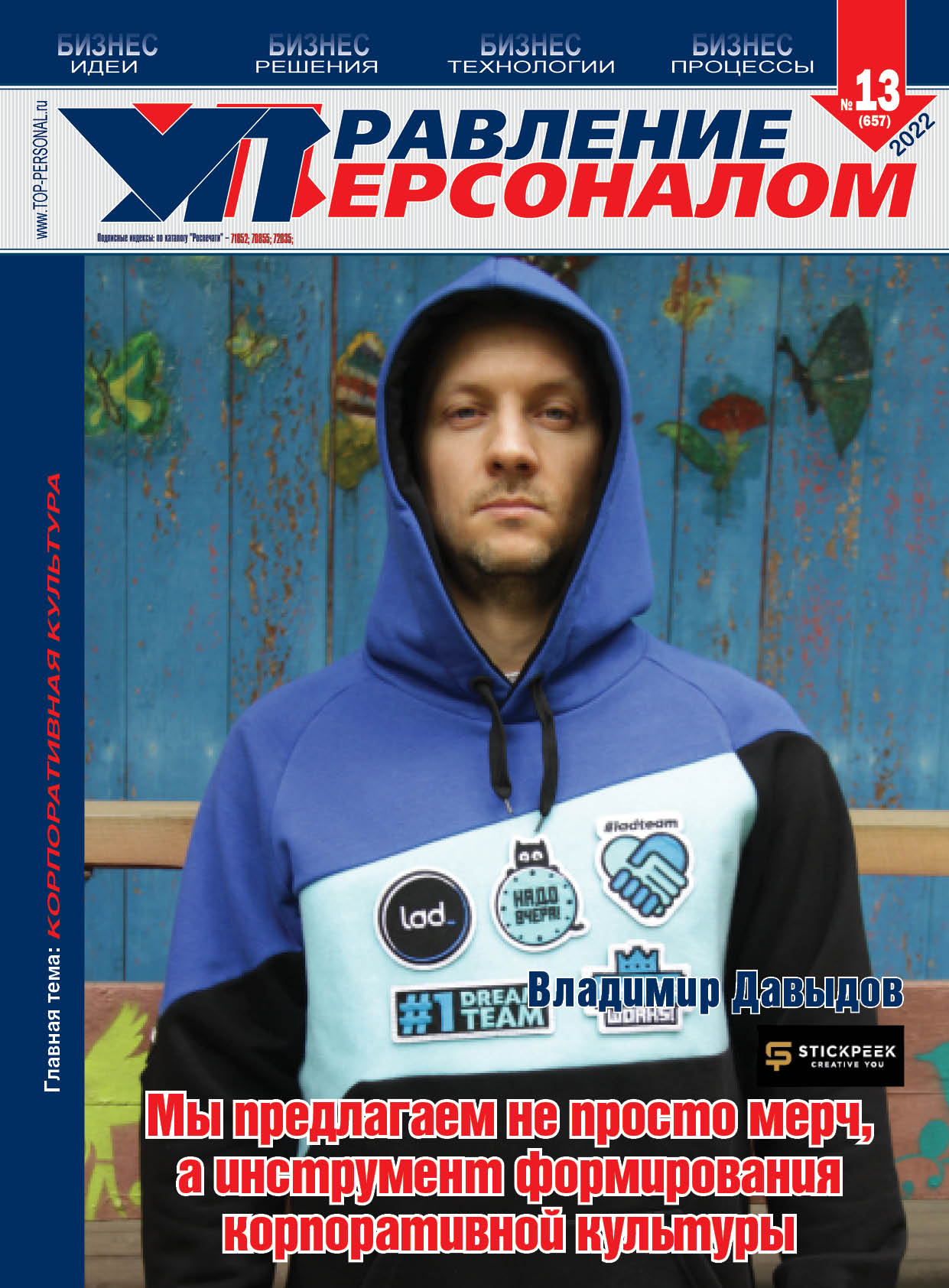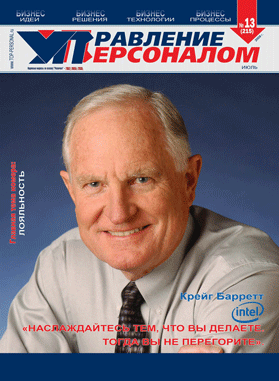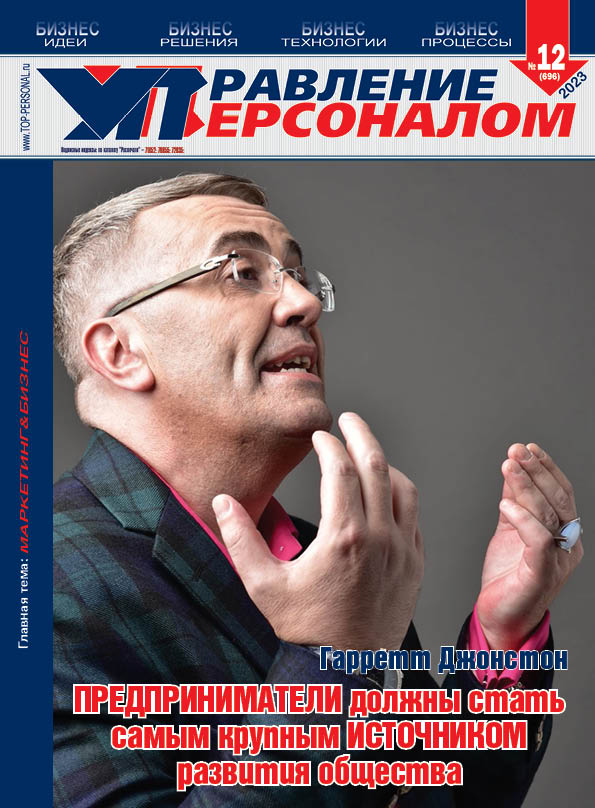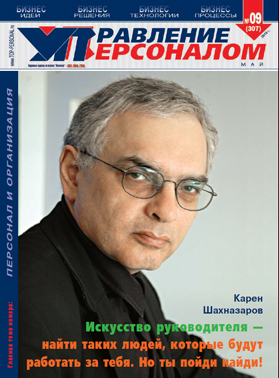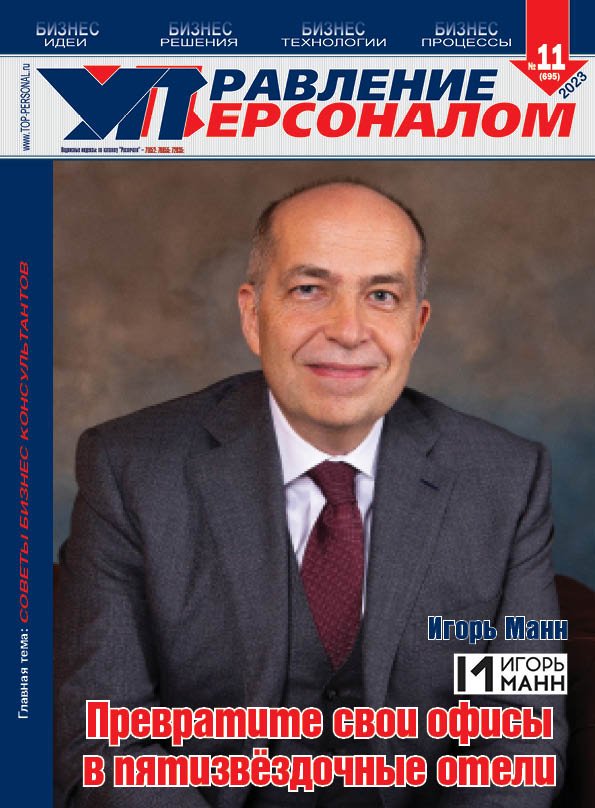SKYPE ОБЩАЕМСЯ БЕСПЛАТНО НА РАБОТЕ И ДОМА
И. Капралов
Сейчас, как никогда, актуальна экономия. В том числе и на междугородних и международных звонках. Используя обычные средства телефонии, пользователи часто поражаются астрономическим цифрам в приходящих счетах, но что поделать – ведь не все друзья, родственники и деловые партнеры живут с вами в одном городе. Однако технологический прогресс не стоит на месте, и теперь, обладая компьютером практически любой современной конфигурации, микрофоном и подключением к сети Интернет с относительно широким каналом, можно позволить себе такую роскошь, как бесплатное безлимитное общение с людьми из самых разных уголков земного шара.
Как, спросите вы? А очень просто. Нам придет на помощь чудо программа Skype.
Skype – это бесплатное программное обеспечение, обеспечивающее бесплатную шифрованную голосовую связь через
Интернет между компьютерами, а также платные услуги для связи
с абонентами обычной телефонной сети. Возможна также организация конференц-связи (до 25
абонентов), передача текстовых
сообщений и файлов, а также видеосвязь. Все это позволяет – как
организовать разговорный досуг
с друзьями, так и проводить переговоры, конференции и совещания с коллегами и партнерами.
Пользователей программы с каждым годом становится больше и больше. Так, например, на конец 2008 года число зарегистрированных абонентов превысило 400 миллионов. А на корпоративных сайтах, наряду с телефонами и ромашками ICQ, все чаше присутствует и эмблема Skype.
Подключиться к Skype очень
легко. Набираем в адресной строке интернет-браузера http://skype.com/intl/ru/ и попадем на
официальный сайт программы. В
центре экрана нажимаем зеленую
кнопку Загрузка (рис.1). Через несколько секунд начнется процесс
автоматической загрузки, и во
всплывающем окошке вам предложат скачать файл SkypeSetup.exe. Соглашаемся. Этому сайту
можно доверять, так что не опасайтесь вирусов. Внимание, корпоративные поедатели интернет-трафика! Установочный файл
весит 21 мегабайт, так что лучше
запросить разрешение руководства на загрузку.
После скачивания программы-установщика – запускаем. Выбираем понравившийся язык (по умолчанию русский), ставим галочку чуть ниже, подтверждая соглашение об использовании программы. Если Вы сразу хотите изменить загрузочные настройки, нажмите на кнопку Настройки в левом нижнем углу. Завершив эти операции, кликаем на кнопку Установить (рис.2). После установки программы, она автоматически начнет работу и предложит создать нового пользователя. Придумав имя пользователя и пароль, мы наконец-то получаем доступ в мир Skype. Для комфортного существования в нем нам понадобится микрофон (обязательно), встроенная звуковая карта и колонки (обязательно), веб-камера (желательно). Кстати, колонки и микрофон можно вполне сочетать в устройстве под названием «гарнитура» – это наушники и микрофон, соединенные в эргономичную конструкцию. Очень удобно и что главное – конфиденциально (что говорит собеседник, кроме Вас, никто не услышит) (рис.3).
Коротко о самой программе. Все нужные настройки уже проставлены по умолчанию. Чтобы начать общаться, надо вначале добавить интересующих Вас абонентов в Ваш контакт-лист (вкладка Контакты). Для этого есть два пути. Если Вы знаете имя нужного Вам пользователя (имя, зарегистрированное в Skype), то Ваш путь - по ссылке Добавить абонента. А если Вы хотите найти незнакомых людей по определенным параметрам (страна, пол, возраст и т.д.), то нажмите кнопку с увеличительным стеклом – Поиск абонентов Skype (рис.4). После добавления абонента, он появляется у Вас во вкладке Контакты. Кликнув на значке абонента правой кнопкой мыши, мы узнаем, что теперь ему можно позвонить, начать чат (как в «аське»), переслать файл и прочие функции (рис.5). При нажатии Позвонить, начнется набор «номера» и Вы услышите характерные, знакомые гудки. Если Ваш собеседник в сети, то он может ответить на звонок соответствующей кнопкой с изображением телефонной трубки внизу экрана.
Для создания конференц-чатов и конференц-звонков нужно сделать следующее. В случае конференц-чатов, на верхней горизонтальной панели (как в программе Word) нажимаем на кнопку Чаты, далее выбираем Создать групповой чат. А для конференц-звонков, там же, на верхней панели, нажимаем Позвонить и далее – Начать конференц-звонок. Для начала конференц-общения, во-первых, все участники должны быть в Вашем Контакт-листе, а во-вторых, при помощи кнопки Добавить они должны быть перенесены в поле Участники. Участников может быть до 24 человек, плюс сам организатор конференции. После того как состав участников набран, нажимаем Старт в правом нижнем углу экрана. Далее, все участники получают от Вас приглашение на конференцию (рис.6). После того как Вы с кем-то контактировали посредством Skype, у Вас на центральной панели будет доступна вкладка История. Там Вы можете видеть архив своего общения.
Теперь о самом интересном, о видеотрансляции. Если у Вас есть веб-камера, то Вы можете во время разговора транслировать свое изображение собеседнику, в свою очередь - он может сделать то же самое. Чтобы автоматически начать видеотрансляцию при звонке, на верхней панели нажимаем Инструменты, далее самый нижний пункт – Настройки, затем в левом поле переходим на Настройки видео и, наконец, в центре экрана, настраиваем веб-камеру. Ставим галочку напротив пункта Автоматически начинать видеотрансляцию во время звонка. Подкорректируйте, кому показывать видео, всем или только избранным. После всех манипуляций с Настройка, не забудьте сохранить изменения, нажав в нижнем правом углу кнопку Сохранить (рис.7) .
В программе Skype красочное, интуитивно понятное управление, и Вам не составит большого труда разобраться с настройками. Вы можете изменять свой статус в сети, добавить аватар, информацию о себе и т.д.
Стоит немного остановиться на сетевой безопасности при пользовании Skype. При статусе Готов к общению, к Вам в большом количестве могут поступать звонки от незнакомых Вам людей, и вполне возможно, что Вас это будет утомлять (при желании можно поставить возможность звонка только от лиц в Контакт-листе). Хотя звонки абонентам Skype и бесплатны, трафик, который расходуется во время пользования программы, разумеется, платный. Иногда, при частом общении и даже просто включенной программе, расход за месяц может доходить до нескольких гигабайт. Не беда, если у Вас безлимитный домашний тариф, а вот при использовании на работе, нужно быть аккуратнее. Освоившись в программе, смело применяйте ее и как рабочий инструмент, и как средство досуга.